NI Linux RT
Recommended Setup Method
Use the NI Measurement & Automation Explorer (NI MAX) to set up the feed and install the LQ package on your NI Linux RT device.
-
Open NI MAX and find your device under Remote Systems. Right-click Software and select Advanced > Manage Feeds.
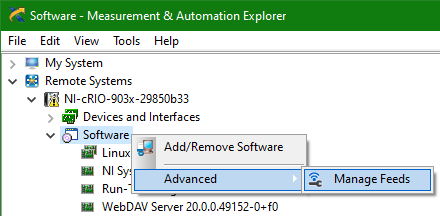
-
Click Add feed…
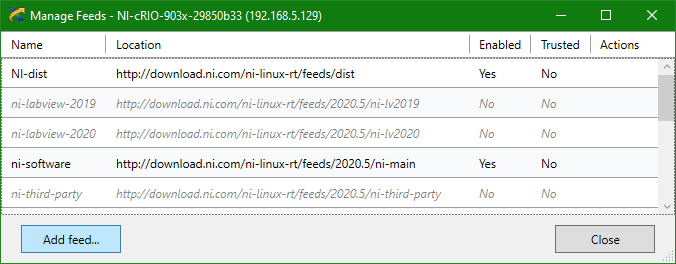
- Enter the feed details, and then click Add:
- Name: lq
- Location: https://dl.cloudsmith.io/public/lq-bindings/linux_ipk_x64/raw/files
- Enabled: ✓
- Trusted: ✓
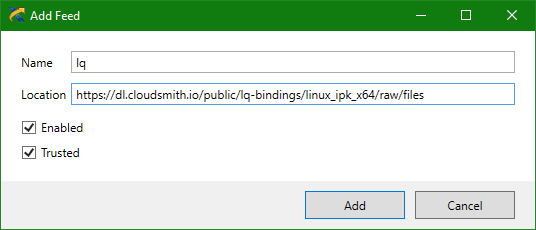
-
Right-click Software and select Add/Remove Software.
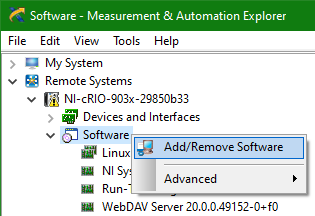
-
Select “LQ Shared Runtime” and click Review changes.
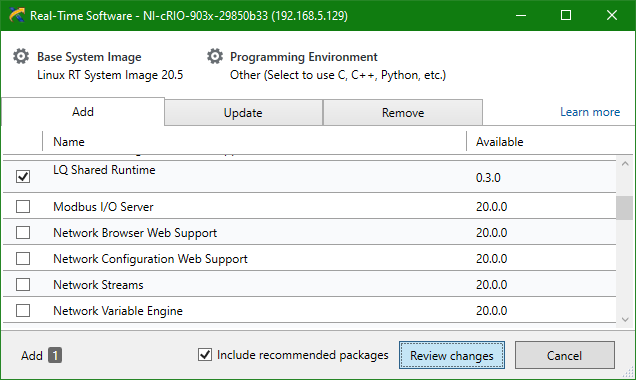
- Confirm the change and click Continue to finish the installation.
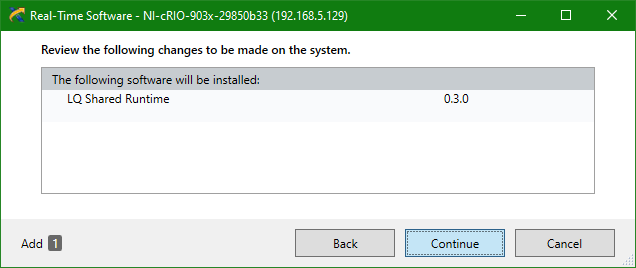
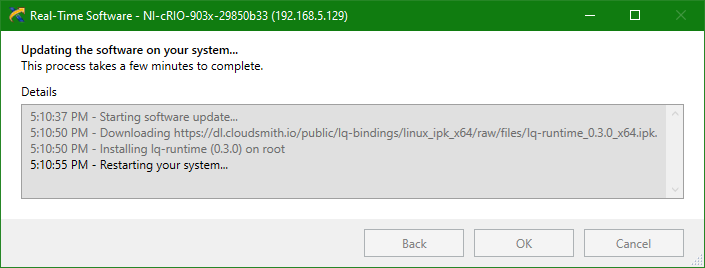
Advanced Setup Methods
Aside from NI MAX, there are other ways to install LQ on your device. Choose one of the following.
Installation using opkg (Online)
-
Download lq.conf and save it to /etc/opkg/lq.conf on your NI Linux RT device. It is simply a text file that contains a single line:
src/gz lq https://dl.cloudsmith.io/public/lq/linux_ipk_x64/raw/files [trusted=yes] -
While logged in as “admin” via SSH, run the following commands from the console:
opkg update
opkg install lq-runtime
Installation using opkg (Offline)
-
Download lq-runtime_0.4.0_x64.ipk from https://github.com/JKSH/LQ-Bindings/releases and transfer it to your NI Linux RT device.
-
While logged in as “admin” via SSH,
cdinto the directory that contains the .ipk and run this command from the console:
opkg install lq-runtime_0.4.0_x64.ipk
Installation via SystemLink
If your NI Linux RT device is managed under NI SystemLink, you can also use the Systems Management web app to set up the feed and install the LQ package.